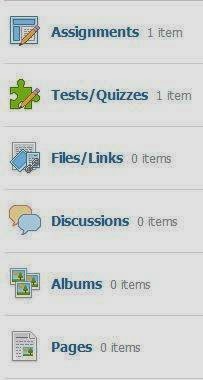Educaplay
es una plataforma en línea gratuita que permite a sus usuarios crear
actividades educativas multimedia obteniendo resultados atractivos. Dentro de
las actividades que podemos crear usando esta herramienta encontramos crucigramas,
sopas de letras, dictados, relacionar palabras, tests y ordenar letras o
palabras. Además, las actividades que creemos pueden ser embebidas a nuestros
blogs o páginas web para que así nuestros estudiantes aprendan jugando.
Esta
herramienta esta dirigida tanto a docentes que quieran crear sus unidades
didácticas como para aquellos estudiantes que quieran aprender de una forma
divertida.
El
uso de Educaplay es sencillo y contiene una variedad de tutoriales multimedia con
el fin de ayudar a los usuarios que ingresen por primera vez o que presenten
problemas.
Para
participar en Educaplay, no necesitamos instalar ningún programa en nuestros
computadores, sólo es necesario tener el plugin de Flash (muy común en todos
nuestros equipos, sencillo y gratuito para descargar) y un navegador de
internet (Explorer, Firefox, Opera, Chrome, etcétera).
Registrándonos
tendremos la posibilidad de crear comunidades cerradas dentro de Educaplay
(grupos, que pueden funcionar como clases), con sus propias estadísticas
consultables, colecciones de ejercicios, mensajería, gestión de ejercicios,
participantes, etc).
1)
Acceder a http://www.educaplay.com
2)
Clic en el enlace de registro ubicado en la parte superior derecha. Completamos
los datos personales para identificarnos .

Una vez completada toda la información y aceptada la política de privacidad del sitio, pulsaremos el botón Registrar para enviar la información y crear la cuenta de usuario.
3) La
página nos informará de que la cuenta se encuentra pendiente de validación.
Para
validar nuestra cuenta debemos enviar un correo a alta@educaplay.com, con
el asunto “EDUCAPLAY”. Una vez validemos nuestra cuenta, se encontrará activa y
el usuario podrá acceder a la página con todos sus privilegios para comenzar a
crear sus propias actividades.
Ya
en nuestro perfil, podemos configurar nuestra cuenta, crear actividades, grupos
o colecciones y además invitar a nuestros estudiantes a unirse a un curso.
Podemos pedirles que se registren en Educaplay como estudiantes o si no es
posible, tenemos la alternativa de enviarles “tickets” con los cuales podrán
acceder a todo el contenido de un curso sin necesidad de registrarse.
-Pasos
para generar tickets:
- Creamos nuestro grupo e ingresamos. Posteriormente, damos clic en el botón “tickets” ubicado en la columna izquierda de la pantalla.
-
Damos clic en “añadir ticketes libres” y seleccionamos el número de tickets que
queremos generar. Después, podemos nombrar cada ticket y entregarlos
personalmente a nuestros estudiantes por ejemplo:
-
Pasos para crear actividades:
1) Después de ingresar a
nuestra cuenta, damos clic en el botón “crear a ctividad”, ubicado en l a parte
superior derecha.
2)
Porteriormente, seleccionamos el tipo de actividad que queremos crear
(adivinanza, completar, crucigrama, diálogo, dictado, ordenar letras, ordenar
palabras, relacionar, sopa, test, mapa interactivo, presentación o videoquiz).
Después seleccionamos el idioma en que crearemos nuestra actividad, daremos un
titulo y una descripción a esta. Finalmente, clasificamos nuestra actividad y
damos clic en “siguiente”.
3)
Con el fin de crear cada actividad, esta herramienta nos irá indicando mediante
vídeos cómo debemos completar nuestros pasos. La creación de actividades se
realiza de forma sencilla. Además, podemos agregar imágenes y audios a las
mismas.